How to clear cache & cookies
20/07/2021
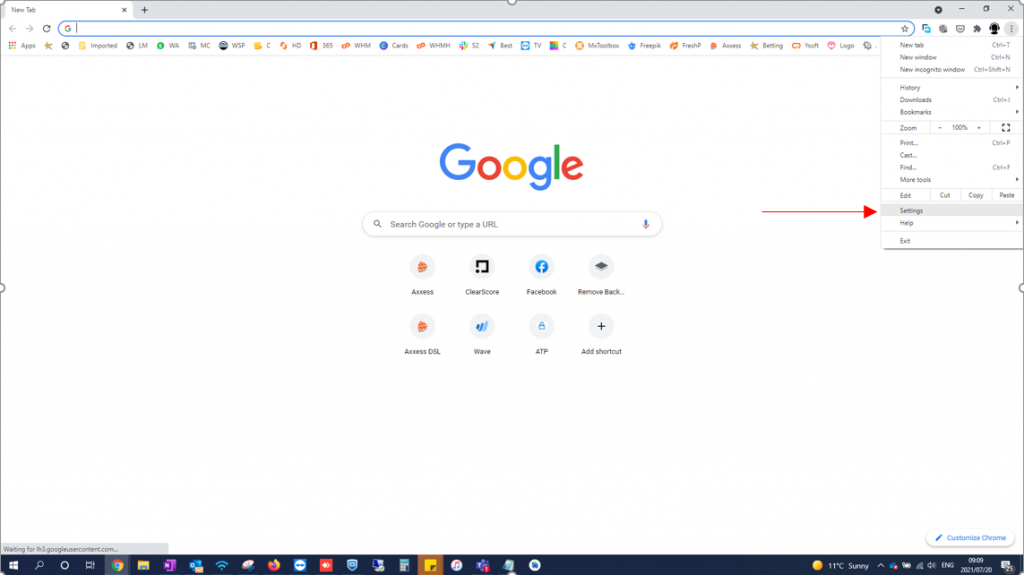
When you use a browser, it saves some information from websites in its cache and cookies. Clearing them fixes certain problems, like loading or formatting issues on sites.
In Google Chrome
- On your computer, open Chrome.
- At the top right, click More .
- Click More tools Clear browsing data.
- At the top, choose a time range. To delete everything, select All time.
- Next to “Cookies and other site data” and “Cached images and files,” check the boxes.
- Click Clear data.
In Mozilla Firefox
- Click on the Tools bar.
- Click on Options (On Mac, it’s labeled Preferences).
- On the menu to the left, select Privacy & Security.
- Under the Cookies and Site Data option, click the “Clear Data…” button.
- Select only the two options and hit clear now.
- If on a Windows computer, close and re-open Firefox to save your changes. If on an Apple computer, go to the Firefox menu on the top menu bar and select Quit for the changes to take effect.
In Microsoft Edge for Windows 10
- Click the Tools menu (three dotted lines in the upper-right corner), and open the Settings menu.
- Click Privacy, search, and services on the left-side menu.
- Under the section Clear browsing data, Click Choose what to clear.
- Select Cookies and other site data and Cached images and files.
- Click Clear Now.
- Close Microsoft Edge completely for your changes to take effect.
In Internet Explorer for Windows
- Click on the Settings menu in the upper-right corner.
- Click Internet options.
- Under the General tab on the upper-left-hand side, scroll down to Browsing history.
- Select Delete…
- Check the Temporary Internet files and website files, Cookies and website data, History, and Download History boxes.
- Select Delete.
- Close Internet Explorer and reopen it for changes to take effect.
In Safari for macOS
- Click on Safari on the top menu bar.
- Click Preferences.
- Click the Privacy tab.
- Click Manage Website Data…
- Click Remove All.
- Click Remove Now.
- Go to the Safari menu on the top menu bar.
- Select Quit to close Safari and save your changes.
What happens after you clear this info
After you clear cache and cookies:
- Some settings on sites get deleted. For example, if you were signed in, you’ll need to sign in again.
- If you turn sync on in Chrome, you’ll stay signed into the Google Account you’re syncing to in order to delete your data across all your devices.
- Some sites can seem slower because content, like images, needs to load again.
How cache & cookies work
- Cookies are files created by sites you visit. They make your online experience easier by saving browsing data.
- The cache remembers parts of pages, like images, to help them open faster during your next visit.
